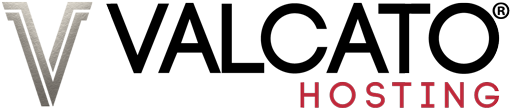Installing
Once you have received your licence key installing WHMCS is very simple. The following steps will guide you through the process:
- Unzip the contents of the zip file to a folder on your computer,
- Rename the file configuration.php.new to configuration.php,
- Upload the entire whmcs folder to your website - if you experience problems, try uploading in binary mode,
- Next you can rename the folder to whatever you like (billing, clients, etc...)
- Create a MySQL Database via cPanel, instructions for doing this can be found here.
- Now visit the installation script at http://www.yourdomain.com/whmcs/install/install.php to run the installer process - if you get an Ioncube related error message, click here.
- Follow the instructions on screen to install which will involve setting file permissions as listed below, entering your license key and setting up your primary admin account
- /configuration.php CHMOD 777 Writeable
- /attachments CHMOD 777 Writeable
- /downloads CHMOD 777 Writeable
- /templates_c CHMOD 777 Writeable
- When complete, delete the install folder from your web server and CHMOD the configuration.php file back to 644.
Now that WHMCS is installed there are some further security steps that you can take to ensure the maximum level of security.
Configuring
After installation is completed, we recommend that you go through and configure your new WHMCS system in the following order:
- Login to the Admin Area and configure your General Settings (Configuration > General Settings)
- Setup your Payment Gateways (Configuration > Payment Gateways)
- Setup your Products & Services (Configuration > Products/Services)
- Configure your Domain Pricing (Configuration > Domain Pricing)
- Setup your Support Ticket Departments (Configuration > Support Departments)
- Setup email piping so you can manage tickets using the WHMCS Support Desk - for full instructions on this please read this article
- Ensure the WHMCS Cron Job is setup and configure automated tasks (Configuration > Automation Settings)
- Place some test orders on your website to check everything works as expected
For further guidance, you can watch video tutorials WHMCS have prepared for the above tasks at www.whmcs.com/tutorials.php.