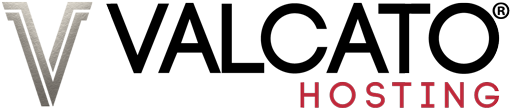This guide will take you step-by-step through installing one of our SSL certificates on our hosting service. It should also be useful for those installing certificates from another provider on our servers.
This guide will take you step-by-step through installing one of our SSL certificates on our hosting service. It should also be useful for those installing certificates from another provider on our servers.
-
In cPanel click the SSL/TLS Manager icon.
-
Click the "Generate, view, upload, or delete your private keys" link.

-
Beneath the Generate a New Key section, enter your domain or select it from the dropdown menu.

-
Return the the SSL Manager and click the "Generate, view, or delete SSL certificate signing requests" link.

-
Beneath the Generate a New Certificate Signing Request section, fill in the requested information. The country field must use one of the codes listed here.

-
Right-click and copy your CSR, including the Begin and End lines.

-
In your Welcome to Valcato Hosting email, click the configuration link and you will be taken to our configuration wizard. Select the Web Server Type "cPanel / WHM" from the dropdown menu, then paste in CSR into the text area.

-
Fill in the administrative contact information section and click the button to continue.
-
Choose an email address from the available options, you may need to create an email account via cPanel. Then click the button to continue.
-
Check your email, you will have received an email containing a link for you to click - this confirms your identity to the certificate issuer (GeoTrust).

-
You will be taken to the certificate issuer's website to confirm your identity, follow the instructions to approve the request. It may appear slightly different to our example.

-
You will now be sent another email, this contains the certificate itself. Right-click and copy the certificate including the Begin and End lines.

-
Back in cPanel click the "Generate, view, upload, or delete SSL certificates" link.

-
Under the Upload a New Certificate section paste the certificate into the text area and click Upload.

-
Return to the SSL Manager and a new link will have appeared, click "Setup a SSL certificate to work with your site".

-
Select your domain from the dropdown menu. The top two fields should then automatically fill themselves. If not, you can copy and paste the information from the Key and CRT pages.

-
Click the Install Certificate button.

Congratulations! The SSL certificate is now installed and ready to use. If you experience difficulties with any of the process please don't hesitate to click the Create Ticket link to your right and contact us.