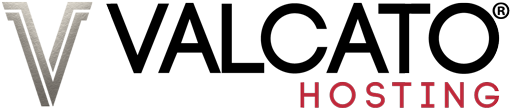Thank you for choosing Valcato Hosting to host your website, this guide will help you get everything set up on your new account. Even if you've had a hosting account before it's still worth checking out.
Table of Contents
Logging In
Valcato Account
Access your Valcato Account on any page of our website, click the "Sign In" link in the top-right corner:

Scroll down a little on your Valcato Account homepage to see the Your Active Products/Services section.
Click on your account to begin managing your website:

Accessing cPanel Directly
Power users may wish to access cPanel directly. You will be able to login normally within 24 hours, however we have given you a temporary login address for you to use in your welcome email, it will be one of the following:
http://ch19a.valcato.com/cpanel
or
http://da19a.valcato.com/cpanel
or
http://mk19a.valcato.com/cpanel
See also: Which server is my account on?
Getting Started Wizard
We have a really handy wizard that will guide you through all the basic steps like creating your first email account. To access it login to cPanel and you will see the pop-up shown below, just click Get Started Now.

When you reach the Set Default Address section we recommend you select the Discard with error to sender option, choosing anything else will undoubtedly increase the amount of spam you receive.
Putting files onto your account
To get files from your computer on to your web hosting account uses a process called uploading, this is the opposite of downloading where you get files from the internet and save them to your computer. The wizard will have introduced you to a method of uploading called Web Disk which is great and really easy to use so we recommend using that, for an overview of the different methods available please refer to our managing files article.
But for the traditionalists out there you can always use the SFTP method and we've got a guide to using SFTP here.
Checking Emails
![]() You can check the email address you set up during the wizard two ways; you can use your web browser or you can use a program such as Microsoft Outlook or Mozilla Thunderbird.
You can check the email address you set up during the wizard two ways; you can use your web browser or you can use a program such as Microsoft Outlook or Mozilla Thunderbird.
To use webmail simply visit http://yourdomain.com/webmail replacing yourdomain.com with your domain.
We have a nifty page that can automatically configure Outlook, Outlook Express and Mac Mail, but it also provides all the required information so you can manually set up any other programs. To access it:
- Login to cPanel,
- Click the Email Accounts icon,
- Click the Configure Mail Client button and choose your email program from the list.

For more details, please refer to the Configuring Email Clients section.
Spam Filtering
![]() The only sure-fire way of preventing spam is to not give your email address to anyone, but that isn't a whole lot of good if you want people to contact you.
The only sure-fire way of preventing spam is to not give your email address to anyone, but that isn't a whole lot of good if you want people to contact you.
That is why we have SpamAssassin to identify and eliminate spam before it even reaches you. To enable it all you need to do is:
- Login to cPanel,
- Click the SpamAssassin icon,
- Click the Enable SpamAssassin button,
- Click the Auto-Delete Spam button.

If you would rather send spam emails to a spam folder for you to deal with later then you can enable Spam Box instead of Auto Delete.
Enabling Statistics
![]() We have some nifty tools that can tell you all sorts of information about your visitors; which country they're in, which pages they looked at, which websites they came from, how long they spent looking at each page and much more.
We have some nifty tools that can tell you all sorts of information about your visitors; which country they're in, which pages they looked at, which websites they came from, how long they spent looking at each page and much more.
To turn this on, all you need to do is:
- Login to cPanel,
- Click the Choose Log Programs icon,
- Tick the programs you want to use. It's a case of personal preference, I'd recommend Awstats or Webalizer,
- Click the Save button.
24 hours later you'll be able to click the icon for the appropriate statistics package and see your website visitor statistics.
More Help
This page covers the first steps you should take with your new account. We've got loads of resources to help you get your website going including a website guide, extensive documentation and video tutorials. You can find all of these assets in your Valcato Account by clicking Get Support.