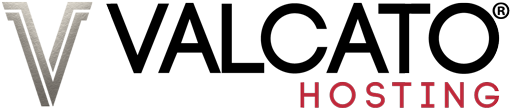This section covers getting the website, files and pictures you have created onto your Valcato Hosting webspace; this is a process called uploading which, as you might suspect, is the opposite of downloading.
SFTP
SFTP stands for Secure File Transfer Protocol and is the method used for getting your website onto the internet, in order to use SFTP you'll need a program called an FTP Client. There are tonnes of different FTP Clients available, some are free some are expensive, but personal preference leads me to recommend Filezilla for Windows and Cuberduck for Mac (which just so happen to be free). So go ahead and download and install Filezilla.
Connecting
Next you need to connect to your webspace before you can start uploading your files, so first open up Filezilla and you'll be presented with the login screen. Now you need to click the New button and fill in the details as shown here:

Host name - The FTP Address from your welcome email,
User name - The cPanel username from your welcome email,
Password - The cPanel password from your welcome email,
File Protocol - We recommend you use Secure FTP (SFTP). FTP is not available.
Now click the Save... button and enter a name so that you don't have to enter your username/password every time you launch Filezilla. Next click the Login button and you should see something like this:

As you can see the screen is divided into two halves; on the left is your computer and on the right your hosting account.
Uploading
Before you can start uploading you need to make sure you're putting your files in the correct directory. As you can see there are a couple of directories such as etc, mail and tmp these are all used for various different aspects of your account that are all managed via cPanel so there's no need to touch them.
Your website files must go in the public_html directory otherwise they won't show up, so double click public_html and you'll see this:

Now you can upload! To upload a file, browse to it on your computer (using the left side of the screen) then drag it across to the right-hand side.

A dialogue will then appear on screen which lets you know how much of a file has been uploaded and approximately how long it will take, just like downloading this depends upon your connection speed. Once completed the file will appear on the right hand side of the screen:

And you're done! Now just repeat for your other files, of course you can select more than one file, or an entire directory to save time.
Next: Alternatives to HTML