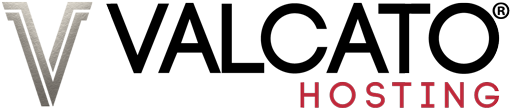To configure your email account in Microsoft Outlook 2007 on your computer:
- Click Tools > Account Settings in top the menu bar
- Under the Email tab, click "New"
- Enter your name, email address and email password.
- Click Next
- Outlook should automatically detect and fill in all the settings, so just click "Finish"
The configuration is now complete.
Manual Configuration
If for some reason Outlook is unable to automatically detect the email settings, follow these steps to configure manually:
- Access cPanel in your web browser,
- Click the "Mail Accounts" icon in cPanel
- Next to the email address you wish to access using Outlook, click "Connect Devices"
- Then click the "Set up Mail Client" link which appears
- Scroll down and look for the "Secure SSL/TLS Settings (Recommended)" section.
- Make a note of settings in this section.
- Then in Outlook, click Tools > Account Settings in top the menu bar
- Under the Email tab, click "New"
- Enter your name, email address and email password.
- Tick the "Manually configure server settings or additional server types" checkbox
- Click Next
- Fill in the form on the following screen using the settings you noted down earlier.
- Click Finish
Screenshots
Under the Email tab, click "New"

Enter your, name email address and email password

Complete the form per the Secure SSL/TLS Settings from cPanel
You will only need to complete this section if Outlook is unable to detect the settings automatically.