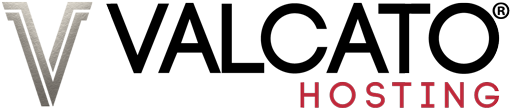To configure your email account in the GMail App (also know as Google Workspace) on your mobile device:
- In the top right, tap your profile picture.
- Tap Add another account.
- Tap Other.
- Type in your email address.
- Tap the IMAP account type.
- On the Incoming Server Settings screen, enter your email account password.
- The Username and Server fields should be filled in automatically. If they are not, see Manual Configuration below.
- Tap NEXT.
- Toggle the Require Sign-in option On.
- The Outgoing Server Settings should be filled in automatically. If the fields are not, use the same Incoming Server Settings.
- Tap NEXT.
The configuration is now complete.
Manual Configuration
If for some reason the GMail App is unable to automatically detect the email settings, follow these steps to configure manually:
- Access cPanel in your web browser,
- Click the "Mail Accounts" icon in cPanel
- Next to the email address you wish to access using the GMail app, click "Connect Devices"
- Scroll down and look for the "Secure SSL/TLS Settings (Recommended)" section.
- Make a note of settings in this section.
- Then in the Gmail app, tap your profile picture.
- Tap Add another account.
- Tap Other.
- Enter your email address and email password.
- Enter the Server from the Incoming Server setting you noted down earlier.
- Tap NEXT.
- Toggle the Require Sign-in option On.
- Enter your email address and email password.
- Enter the Server from the Outgoing Server setting you noted down earlier.
- Tap NEXT.
Screenshots
Tap Other
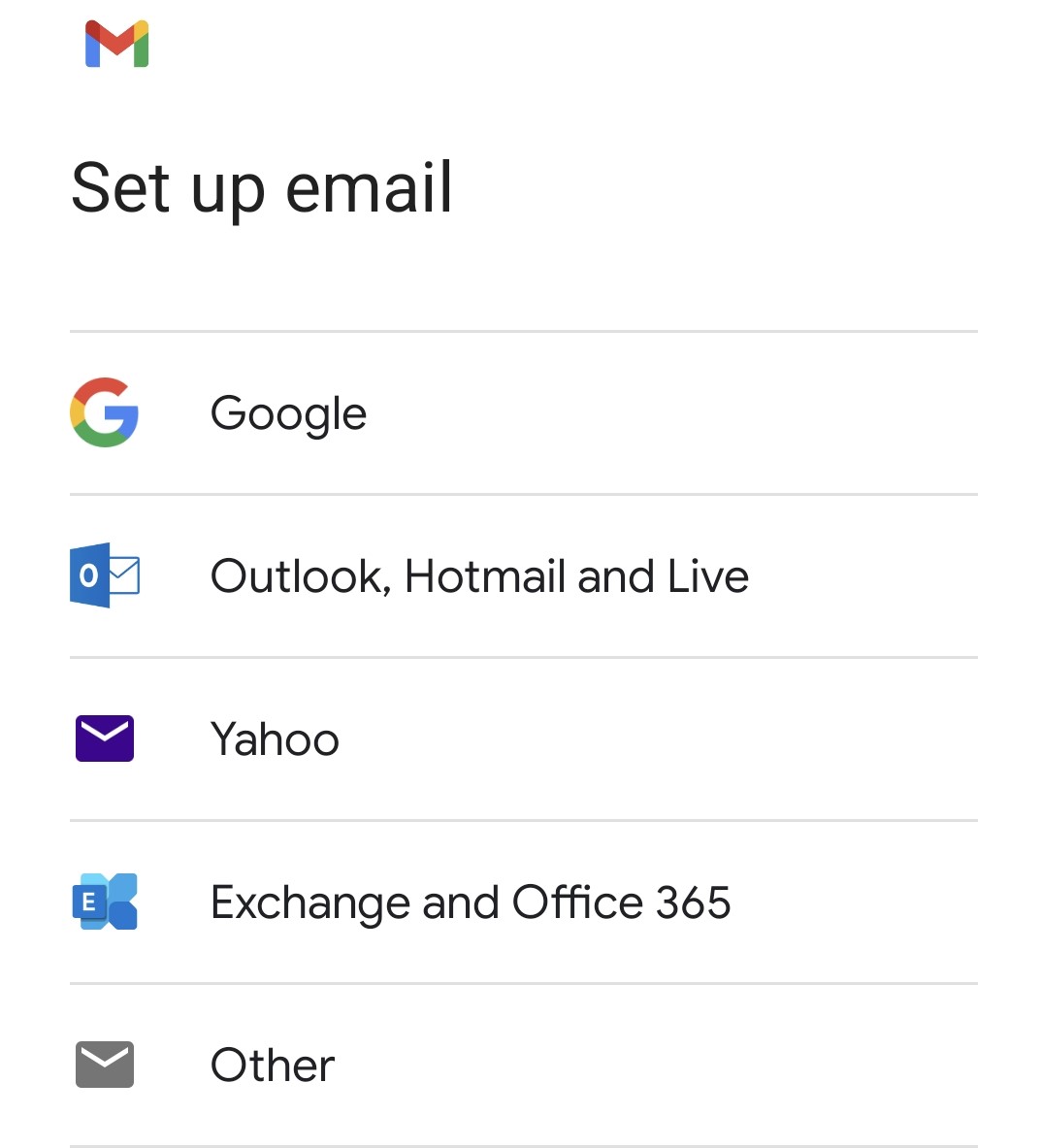
Type in your Email Address

Tap IMAP

On the Incoming Server Settings screen, enter your email account password

The Outgoing Server Settings should be filled in automatically. If the fields are not, use the same Incoming Server Settings