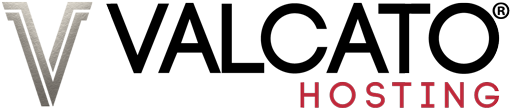This article is for web designers using Valcato Hosting for their clients. If you have your own Valcato Account, refer to the Users and Accounts article.
Clients Accounts own products and services. Think of an account as representing a business or other entity, whoever's the billable party. Users are associated with one or more of those accounts, and can log in and manage them seamlessly. Fine-grained controls easily adjust their access to each account:

As an example we'll consider the case of a web designer "Cassidy". Cassidy has multiple websites she develops for multiple customers, she can log in as a single user to manage each of the associated accounts. Cassidy only needs one set of credentials and one email address to access every account she owns. Her customers can still view their own information without seeing the other accounts.
The first time Cassidy orders a service with Valcato, a User is created. This is a set of credentials which she uses to login to manage all the individual accounts of her customers.
Email Notifications
Users do not receive email notifications, but they can be set up separately using the Contacts system. For more information on Contacts, refer to Carbon Copy my Emails.
Creating New Accounts
Logged-in users can choose to create a new account for the items in the cart during checkout. In this case, the system will assign account ownership for the new account to the logged-in user.
To do this, select Create a New Account under Choose Account during the checkout process. Fill out the form that appears with your client's details and then continue with the usual checkout process:

Inviting Users To Accounts
To connect a user to multiple accounts at any time, send invitations from each account to that user or email address. The invitee will receive an email and must click the included link:
- Start by navigating to Account Details > User Management.
- Scroll down to the Invite New User heading.
- Enter the email address of the person you’re inviting.
- Choose whether to all All Permissions or Choose Permissions. The option to Choose Permissions will reveal more options to define exactly what actions the User can perform in your Valcato Account.
- Click Send Invite.

Logging In
When a user with more than one account logs in, the Choose Account page will display. You can then select an account so that only information relevant to that account displays:

Switching Accounts
Click on the desired account name to log in to that account. You can change your account at any time by going to Account Details, clicking Switch Account, and clicking an account name again.